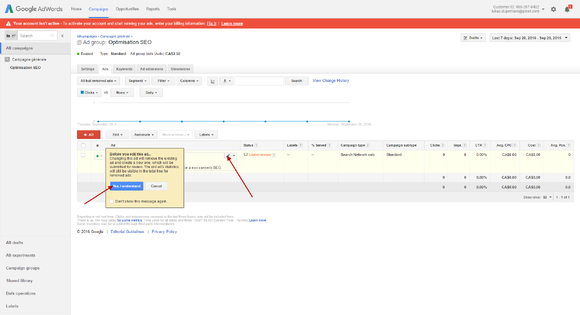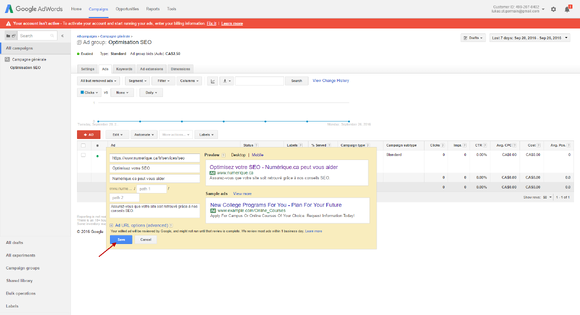Comment créer une campagne Google AdWords
Mardi 27 septembre 2016
Connaissant l'importance du marketing Web pour nos clients, Numérique.ca a abordé une stratégie de gestion de campagne pour nos clients afin de leur permettre de faire du SEM (Search Engine Marketing) à moindre coût. La plupart des firmes (pour ne pas dire toutes) se prennent un certain pourcentage sur le budget total d'une campagne, en plus de frais de gestion. De notre côté, pour encourager nos clients à faire du SEM, nous avons décidé de seulement facturer pour le temps investi à gérer la campagne. 100% du budget attribué à Google, reste à Google. Ceci étant dit, même avec le peu de frais que nous avons, rien ne bat des frais de 0$. Nous avons donc décidé de vous aider encore plus en vous offrant la marche à suivre pour gérer vos propres campagnes AdWords pour vous éviter tout coût de gestion. Pour créer une campagne Google AdWords, vous devez préalablement avoir un compte chez Google. Ça pourrait être votre compte Gmail, YouTube ou autre, mais vous devez avoir un compte. Si vous n'avez pas de compte, vous pouvez en créer un ici. Une fois que vous avez accès à un compte chez Google, visitez l'adresse https://adwords.google.com. Assurez-vous que c'est bel et bien votre compte et entrez votre mot de passe pour vous connecter. Pour commencer, une fois connecté, vous devez cliquer sur le bouton "Create your first campaign" qui se retrouve dans le haut de la page. Par la suite, nous devons configurer notre campagne Google AdWords. Si ce que vous désirez est seulement sortir dans le moteur de recherche de Google, nous vous recommandons les paramètres suivants : Une fois que tous vos paramètres sont configurés, cliquez sur le bouton "Save and continue" dans le bas de la page. Nous sommes désormais à la page pour créer nos groupes d'annonces. Pour commencer, vous devez entrer l'URL de la page à laquelle vous voulez amener vos visiteurs pour ce groupe d'annonces. Par la suite, donnez-lui un nom et entrez les mots-clés dans le champ "Keywords". Vous pouvez également ajouter des mots-clés rapidement en utilisant les boutons à droite dans la section "Get ad group ideas". Finalement, une fois que tous vos mots-clés sont entrés, cliquez sur "Continue to ads". Ne vous inquiétez pas, si vous avez oublié des mots-clés, vous pouvez toujours les ajouter plus tard! Une fois que le groupe d'annonces est créé, nous devons créer notre annonce. Vous n'avez qu'à remplir les différents champs dans la colonne de gauche et cliquer sur le bouton "Create ad". Lors de la création de votre annonce, vous pouvez même voir une prévisualisation de celle-ci à droite! Finalement, une fois que votre annonce est créée, vous n'avez qu'à cliquer sur le bouton "Save and finish" dans le bas de la page. Avant de pouvoir publier vos annonces, Google doit obtenir vos informations pour le paiement. Puisqu'actuellement, aucune information n'est entrée, Google nous affiche une barre rouge dans le haut nous informant qu'il manque des informations de paiement et il nous propose d'aller régler le problème. C'est ce qu'on veut faire, donc on va cliquer sur le lien "Fix it" dans la barre rouge. On doit commencer par sélectionner le pays dans lequel la compagnie à facturer se retrouve. Dans notre cas, nous sélectionnons "Canada" et cliquons sur le bouton "Continue". Par la suite, nous devons entrer tous les renseignements pour le paiement (si c'est une compagnie ou un individu, le nom et adresse, les informations sur la carte de crédit, etc.). Bref, vous devez remplir tous les champs du formulaire et, une fois complété, cliquez sur le bouton "Complete signup" dans le bas. N'oubliez pas d'accepter les conditions d'utilisation avant de continuer, sinon vous ne pourrez pas passer à la prochaine étape! Vous êtes maintenant prêts à recevoir des visites via votre campagne AdWords! Par contre, nous vous recommandons de continuer avec les étapes suivantes pour avoir une campagne encore plus performante. Nous allons donc vous montrer comment ajouter des mots-clés et créer de nouvelles annonces pour votre campagne. Pour modifier les mots-clés d'un groupe d'annonces, vous devez commencer par cliquer sur le groupe d'annonces pour lequel vous voulez y effectuer des modifications. Par la suite, vous arriverez dans l'onglet "Keywords" par défaut. Cliquez sur le bouton rouge "+ KEYWORDS" et vous verrez une nouvelle fenêtre apparaître. Dans la fenêtre, vous pouvez donc ajouter tous les mots-clés que vous voulez (séparez chaque groupe de mots-clés par un retour (ENTER)). Vous pouvez également ajouter une panoplie de mots-clés pertinents en utilisant les liens "Add" dans la colonne à droite. Lorsque tous vos nouveaux mots-clés ont été ajoutés, cliquez sur le bouton "Save". Pour ajouter une nouvelle publicité, nous devons nous déplacer dans l'onglet "Ads" et ensuite, cliquer sur le bouton rouge "+ AD". Vous retrouverez sensiblement le même formulaire que vous avez rempli plus tôt. Vous n'avez qu'à entrer les informations pour votre nouvelle annonce et cliquer sur le bouton "Save". Comme précédemment, vous pouvez voir un exemple de votre publicité à droite. Pour modifier une publicité existante, toujours dans l'onglet "Ads", vous n'avez qu'à amener votre souris sur la publicité en question et vous verrez une icône d'un crayon apparaître dans le coin supérieur droit. Cliquez sur le crayon. Une petite fenêtre apparaîtra vous avertissant que si vous effectuez des changements à cette publicité, les statistiques pourraient être faussées. Vous devez donc cliquer sur "I understand". La raison de cet avertissement, c'est que si nous changeons la publicité, les statistiques que nous avions reçues avant la modification n'auraient pas nécessairement été les mêmes résultats qu'après. Pour empêcher ce problème d'arriver, vous n'avez qu'à créer une nouvelle annonce. Par contre, si vous voulez simplement modifier un ou 2 mots, ou bien corriger une faute de frappe, nous vous recommandons de modifier la publicité en question. Une fois que vous avez indiqué que vous avez compris le "risque" de modifier une campagne, vous verrez une fenêtre d'édition pour la publicité. Encore une fois, vous n'avez qu'à faire vos modifications et cliquer sur le bouton "Save". Comme toujours, une prévisualisation est disponible à droite de la fenêtre. Comme vous voyez, créer une campagne Google AdWords n'est pas si compliqué. Vous allez donc désormais pouvoir vous amuser à créer vos campagnes, y ajuster les mots-clés et consacrer 100% de votre budget publicitaire à vos publicités, sans jamais payer de frais de gestion additionnels!Connectez-vous à votre compte Google
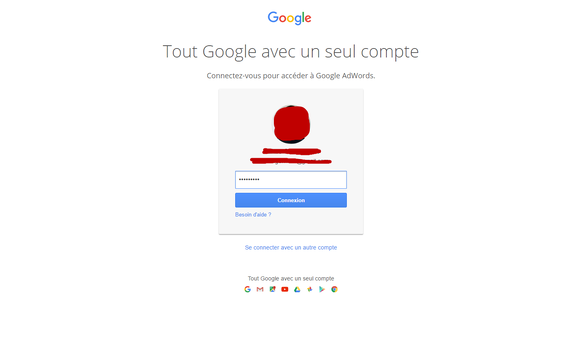
Créez votre première campagne

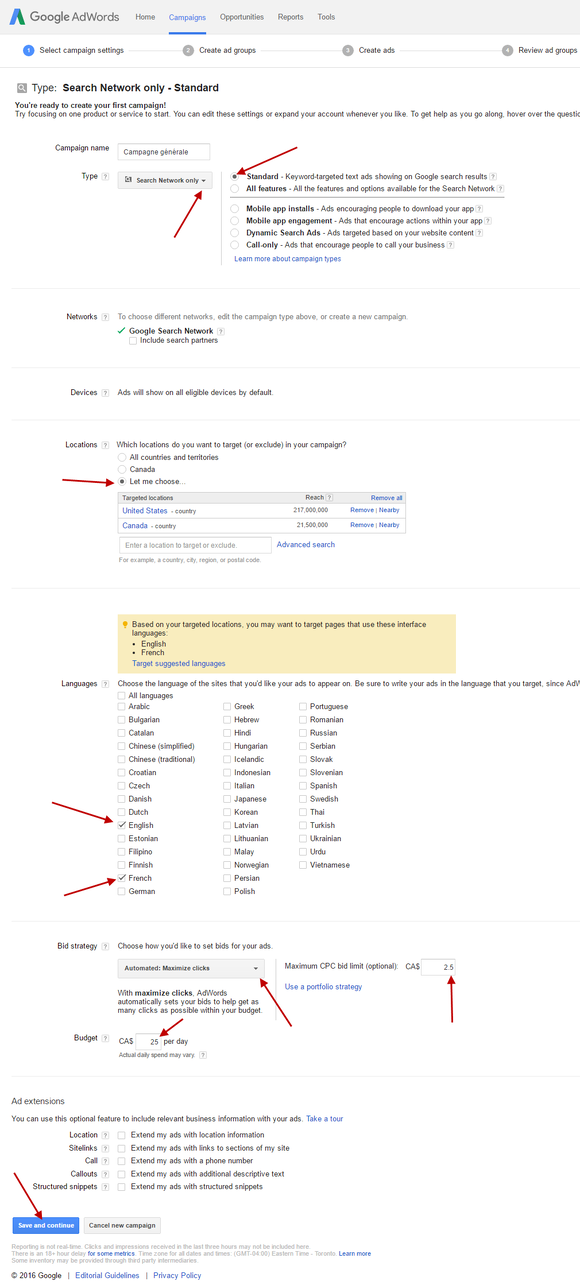
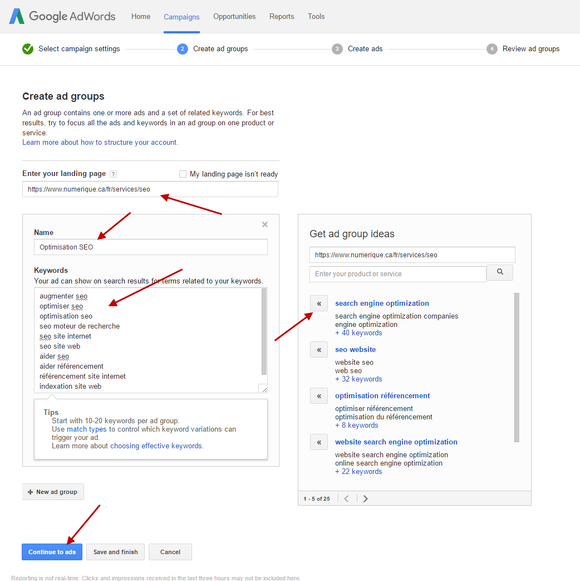

Activez votre compte en y entrant vos informations de paiement
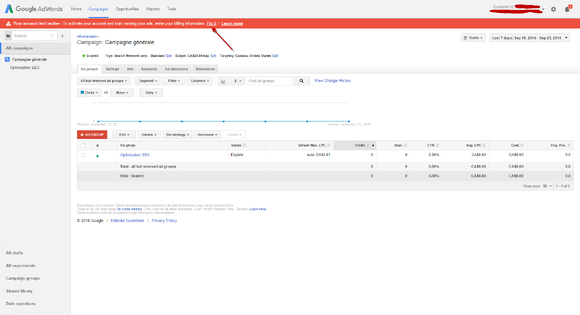
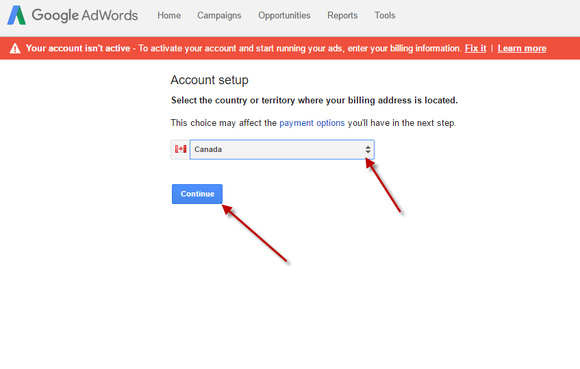

Modifiez les mots-clés d'un groupe d'annonces

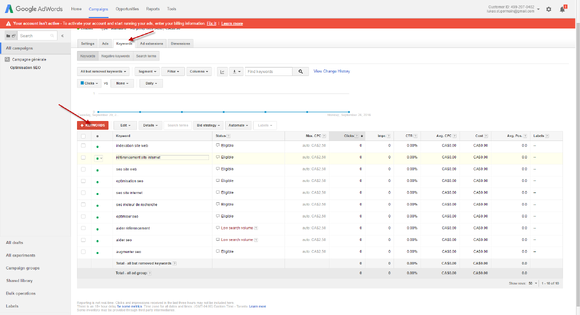
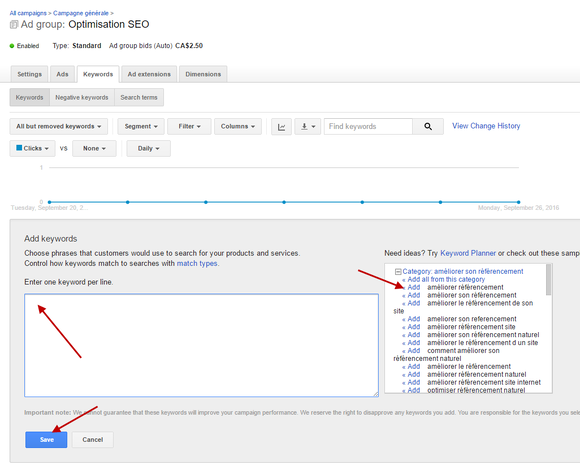
Ajouter une nouvelle publicité
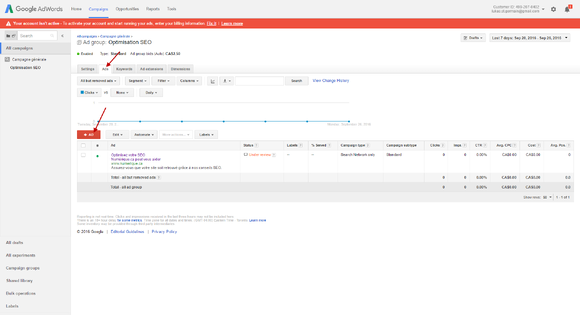
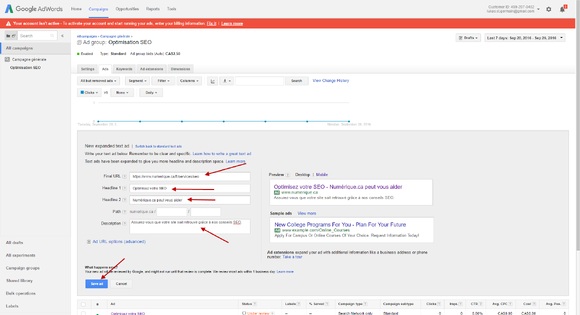
Modifier une publicité existante